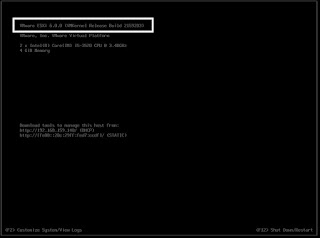How to resolve Black login screen on windows 2003 server
How to resolve Black login screen on windows 2003 server Symptom: When you RDP windows 2003 server it shows black screen Cause: This issue occurs if all values under registry key " HKEY_USERS\.Default\Control Panel\Colors" are set to "0" Resolution: 1) Login to another windows 2003 server which is working fine 2) Click Start , point to Run , type regedit in the Open box, and then click OK 3) Locate the following registry subkey: HKEY_USERS\.Default\Control Panel\Colors 4) Right-click the Colors registry subkey, and then click Export 5) In the File name box, type a name for the file 6) Copy this file to server where you have issue 7) Click Start , point to Run , type regedit in the Open box, and then click OK 8) On the File menu, click Import . 9) Double-click the .reg file that you want to import 10) Quit Registry Editor, and then restart the computer Note: Please do not import/export registry keys at the root level