ESXi 6.0 Configuration
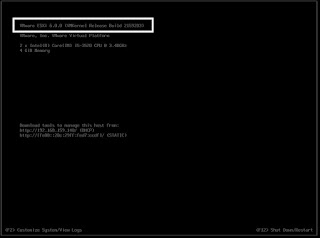
This post describes how to configure ESXi 6.0 Step 1 : Connect to the DCUI console of the host Step 2: Press “F2”, enter the root credentials and press “Enter” to login. Step 3: Select “Configure Management Network” and press “Enter”. Step 4: Select “Network Adapters” to select additional “vmnics” for the Management vSphere Standard Switch. ...



